Generellem Background Setup instructions
Generellem has the ability to keep all of your documents up-to-date. Whenever you add, delete, or modify a document, Generellem can detect that change and update it's data. This ensures you're only querying current information.
For the continuous updates to work, you need to configure a background task to run periodically. This guide explains, step-by-step, how to set up that background task.
Before setting up the Generellem Background task, run the Generellem Ingestion. Log in, using your Generellem Website credentials, and configure your file system.
When you run the Ingestion utility, it sets up all of your files in the AppData folder for the currently logged on user. You can see this location on the Settings tab. The Generellem Background task needs to be set up with the same account that ran the Ingestion utility, which is how it will know how to find the files for the settings you configured.
Step 1: Copy the GenerellemBackground Folder
In the downloaded *.zip file that you opened to find the Generellem installer, there's a GenerellemBackground folder. Copy the GenerellemBackground folder, which contains GenerellemBackground.exe, to a location of your choice on your computer.
Step 2: Open Windows Task Scheduler
- Press the Windows key and type Task Scheduler.
- Select Task Scheduler from the search results to open the program.
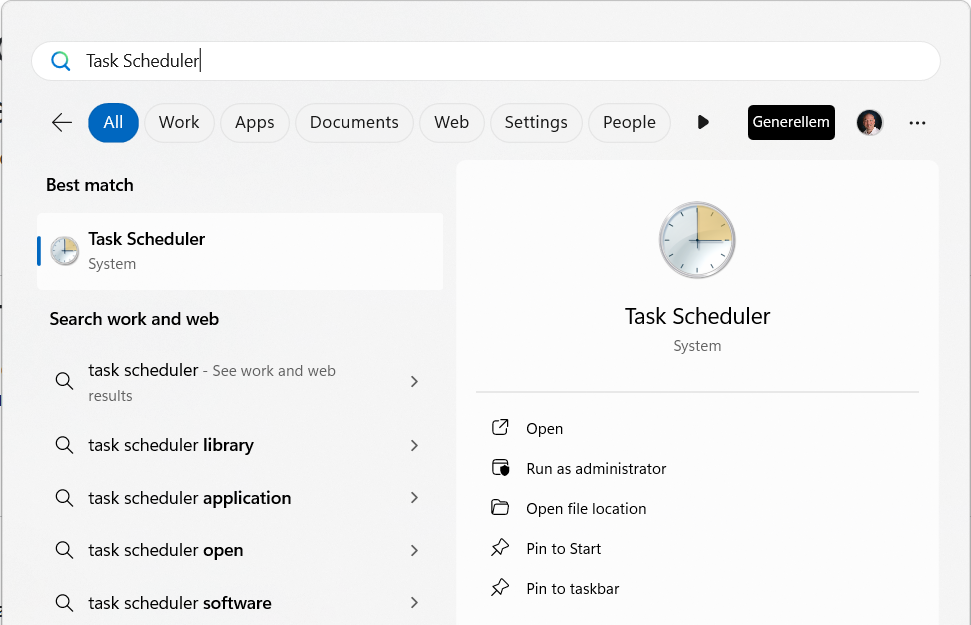
Step 3: Create a New Task
- In the Task Scheduler window, click on Create Task in the right-hand Actions panel.
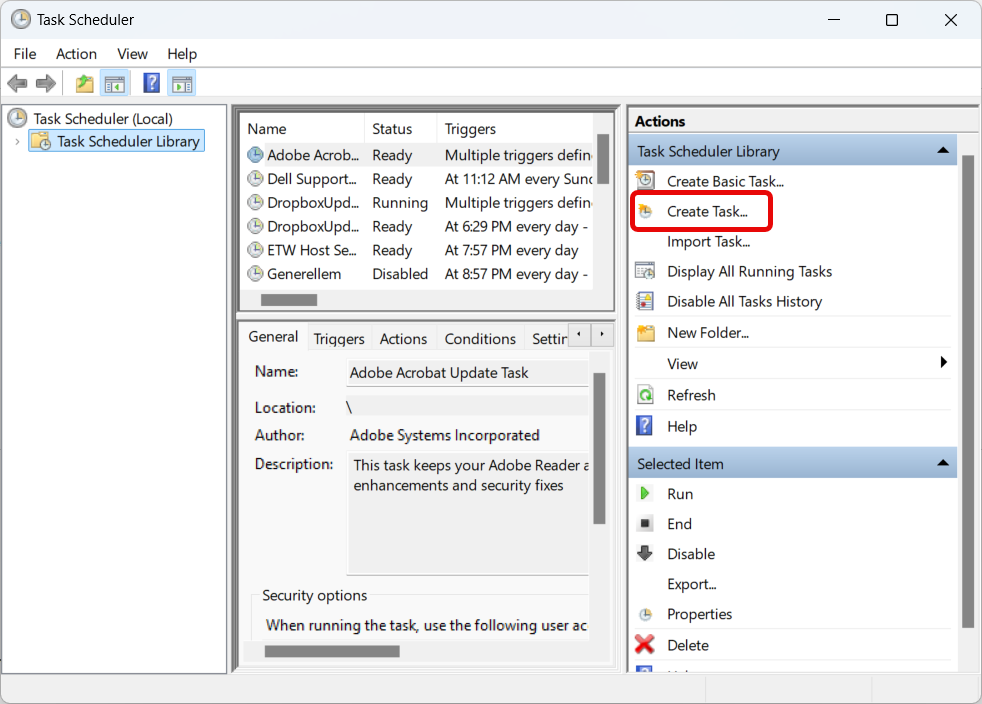
Step 4: General Settings for the Task
-
In the General tab:
- Enter a name for the task, such as Generellem Background Task.
- Optionally, add a description (e.g., "Runs GenerellemBackground.exe every 5 minutes").
- Make sure that the user is the same Windows user that was logged in when configuring the Generellem Ingestion utility. If not, click Change User or Group... and change it. This is important because both Generellem Ingestion and Generellem Background need to have access to the same configuration, which is tied to one user.
- Select Run whether user is logged on or not.
- Choose Run with highest privileges.
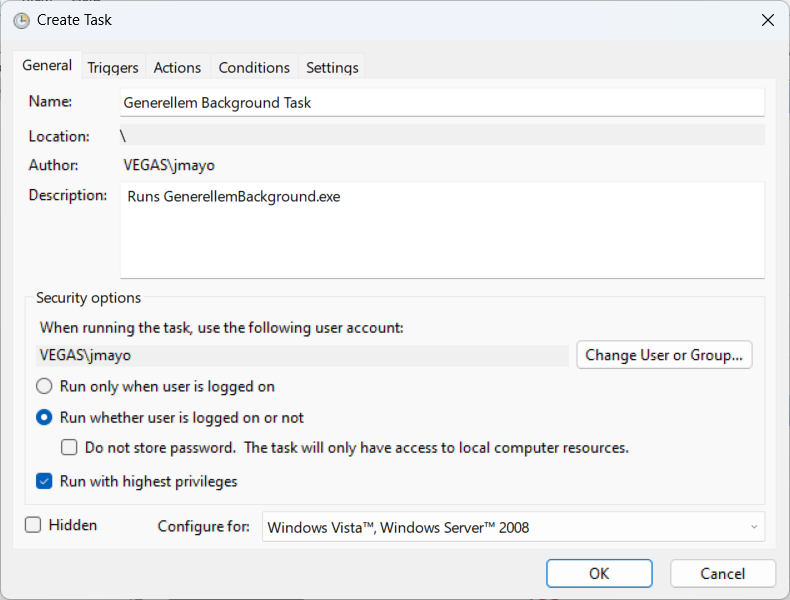
Step 5: Configure the Trigger
- Go to the Triggers tab and click New.
-
Set the trigger as follows:
- Begin the task: On a schedule.
- Set Daily as the schedule.
- Under Advanced settings, check Repeat task every and set it to 5 minutes.
- Set the duration to Indefinitely.
- Click OK.
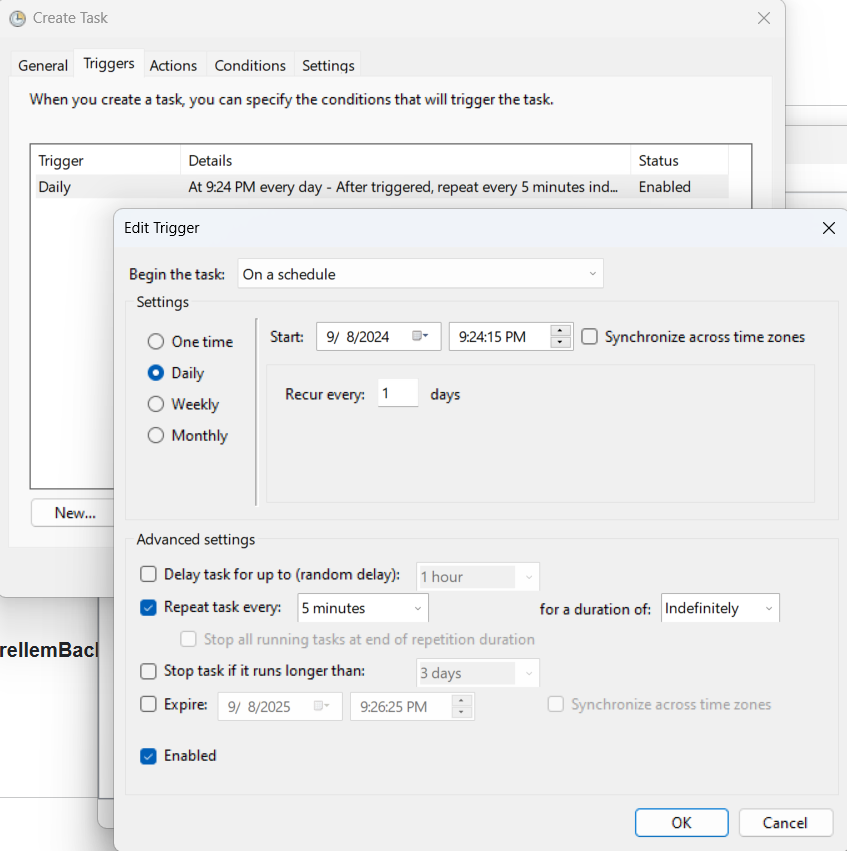
Step 6: Set the Action
- In the Actions tab, click New.
- In the Action dropdown, select Start a program.
- Click Browse, navigate to the location where you copied GenerellemBackground.exe, and select it.
- Click OK.
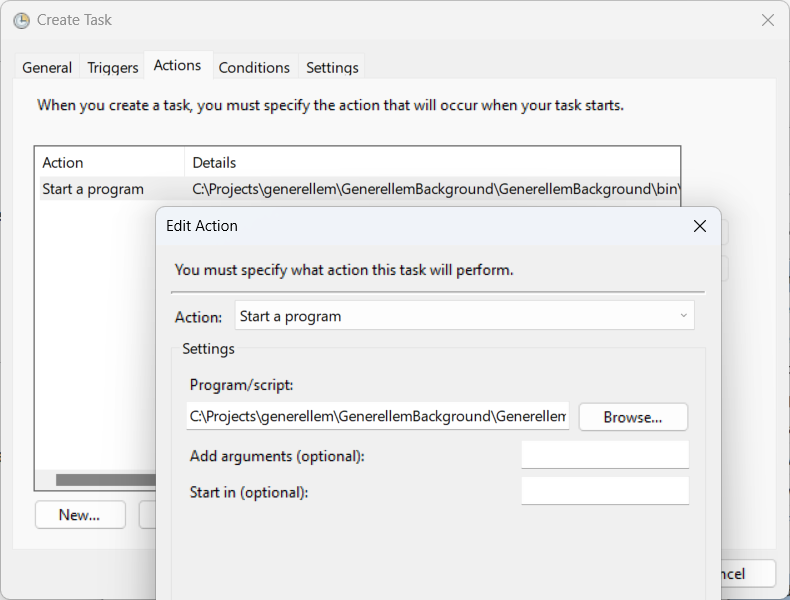
Step 7: Final Review and Save
Optionally configure settings under the Conditions and Settings tabs, but the default values are usually fine.
Click OK to save the task.
Step 8: Test the Task
- In the Task Scheduler Library, find Generellem Background Task.
- Right-click the task and choose Run. Then verify, via the History tab that it ran.
Your GenerellemBackground.exe will now run every 5 minutes as per the Task Scheduler setup.